Checking Swift Version in Xcode and Terminal
— Swift, Xcode, Terminal — 1 min read
Knowing the version of Swift you are using in your Xcode project is crucial for compatibility and debugging. This guide will show you how to find out the Swift version in Xcode and using the Terminal.
Prerequisites
- Xcode installed on your Mac.
- Basic familiarity with Terminal.
Method 1: Using Xcode
Step 1: Open Your Project
Launch Xcode and open your project.
Step 2: Navigate to Build Settings
Select your project in the Project Navigator, then choose your target. Navigate to the "Build Settings" tab.
Step 3: Check Swift Version
Scroll down or search for "Swift Compiler - Language" in the Build Settings. Here, you will find the "Swift Language Version" setting, showing the version used in your project.
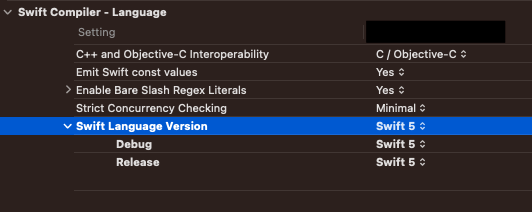
Method 2: Using Terminal
Step 1: Open Terminal
Open the Terminal app on your Mac.
Step 2: Check Xcode Path
Ensure that Terminal is pointing to the correct version of Xcode by executing:
1xcode-select -pThis command shows the path of the Xcode being used. If it's not the correct version, change it using:
1sudo xcode-select -s /path/to/Xcode.appStep 3: Check Swift Version
To find out the Swift version, type the following command:
1xcrun swift -versionThis command will display the version of Swift associated with the Xcode that Terminal is using.
